Use Time Machine, the built-in backup feature of your Mac, to automatically back up your personal data, including apps, music, photos, email, and documents. Having a backup allows you to recover files that were deleted, or that were lost because the hard disk (or SSD) in your Mac needed to be erased or replaced. Learn how to restore your Mac from a backup.
- Apple Time Machine Download
- Time Machine Mac Download
- Create Time Machine Backup
- Apple Time Machine Download Free
Sep 10, 2021 What's new in The Time Machine Mechanic. Version 1.19: This new version includes a specific fix for Monterey, in which T2M2 wasn’t able to estimate free space on the backup storage. It also has a couple of minor improvements which should help those using Big Sur and Monterey. Try our new feature and write a detailed review about The Time. For those looking for Time Machine like backup software, Cronopete is a Linux backup utility modeled after Apple’s time machine. “The name comes from anacronopete (“who flies through time”), which is a time machine featured in the novel from Enrique Gaspar y Rimbaud, and published in 1887 (eight years before than H.G. The issue that makes Time Machine more complicated in terms of options for. All Mac users should have regular backups of their Mac, and Time Machine offers a fantastic and simple backup solution for Mac users. Once setup properly, Time Machine will backup the Mac automatically on an regular basis, as long as the backup drive is connected to the Mac.
Explore the world of Mac. Check out MacBook Pro, MacBook Air, iMac, Mac mini, and more. Visit the Apple site to learn, buy, and get support.
Create a Time Machine backup
To create backups with Time Machine, all you need is an external storage device. After you connect the storage device and select it as your backup disk, Time Machine automatically makes hourly backups for the past 24 hours, daily backups for the past month, and weekly backups for all previous months. The oldest backups are deleted when your backup disk is full.
Connect an external storage device
Connect one of the following external storage devices, sold separately. Learn more about backup disks that you can use with Time Machine.
- External drive connected to your Mac, such as a USB or Thunderbolt drive
- Network-attached storage (NAS) device that supports Time Machine over SMB
- Mac shared as a Time Machine backup destination
- AirPort Time Capsule, or external drive connected to an AirPort Time capsule or AirPort Extreme Base Station (802.11ac)
Select your storage device as the backup disk
- Open Time Machine preferences from the Time Machine menu in the menu bar. Or choose Apple menu > System Preferences, then click Time Machine.
- Click Select Backup Disk.
Enjoy the convenience of automatic backups
Apple Time Machine Download
After you select a backup disk, Time Machine immediately begins making periodic backups—automatically and without further action by you. The first backup may take a long time, but you can continue using your Mac while a backup is underway. Time Machine backs up only the files that changed since the previous backup, so future backups will be faster.
To start a backup manually, choose Back Up Now from the Time Machine menu in the menu bar. Use the same menu to check the status of a backup or skip a backup in progress.
Learn more
Time Machine Mac Download
- Learn about other ways to back up and restore files.
- If you back up to multiple disks, you can press and hold the Option key, then choose Browse Other Backup Disks from the Time Machine menu.
- To exclude items from your backup, open Time Machine preferences, click Options, then click the add (+) button to add an item to be excluded. To stop excluding an item, such as an external hard drive, select the item and click the remove (–) button.
- If using Time Machine to back up to a network disk, you can verify those backups to make sure they're in good condition. Press and hold Option, then choose Verify Backups from the Time Machine menu.
Create Time Machine Backup
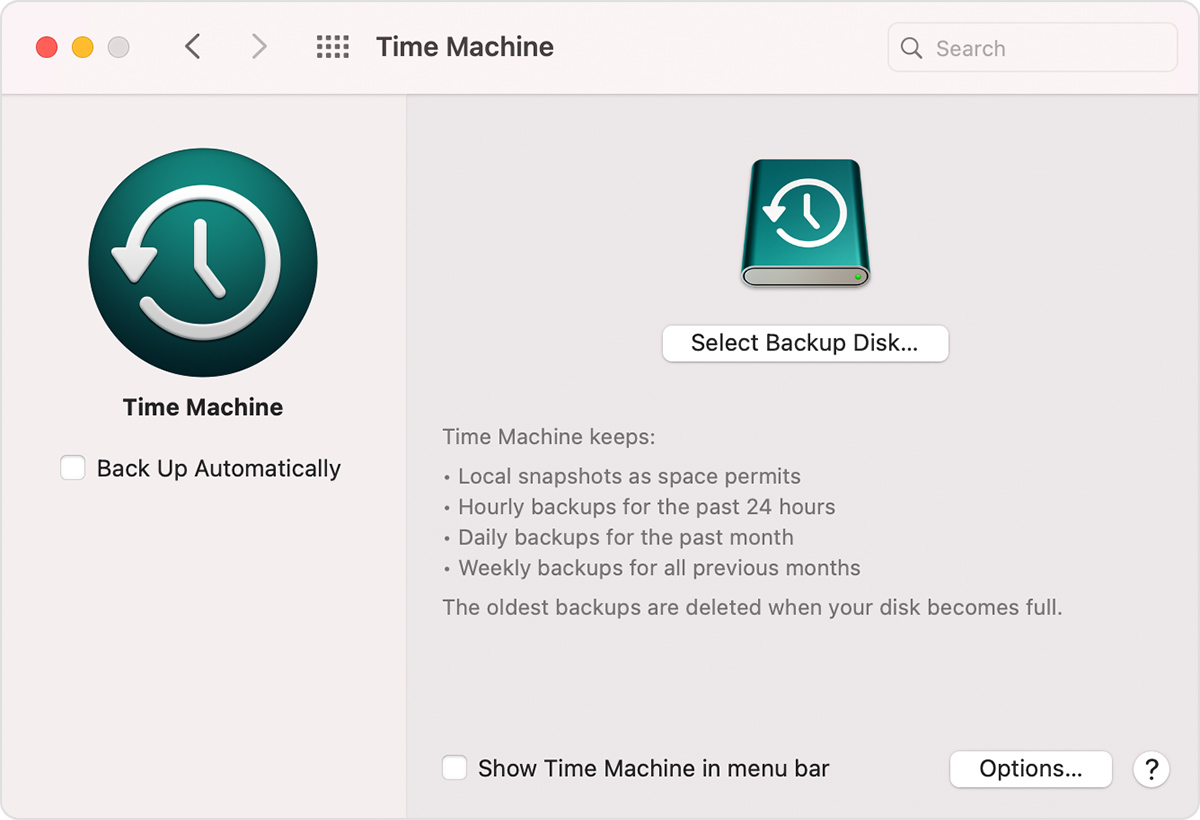
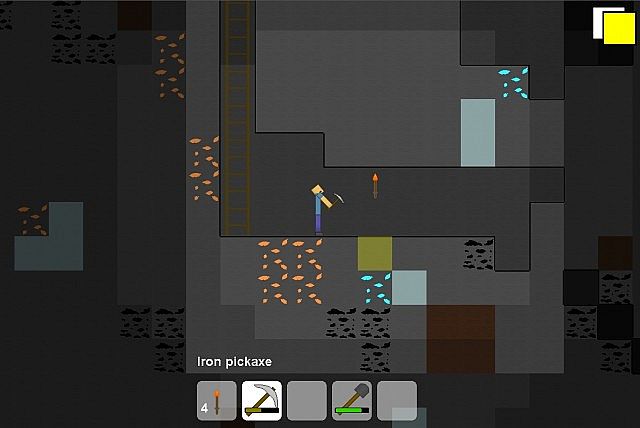
Time Machine problems? Try The Time Machine Mechanic. It’ll tell you what’s wrong.
It has essentially two controls: you set the period, in hours, which you want it to analyse. This now works properly, so that you can type the number in or use the stepper controller to adjust it. Once you have done that, click on the Check Time Machine button, and it will shortly come back with a very detailed analysis of all Time Machine backups made over that period, and set the ‘traffic light’ to green, amber, or red accordingly.
Apple Time Machine Download Free
Information provided includes:
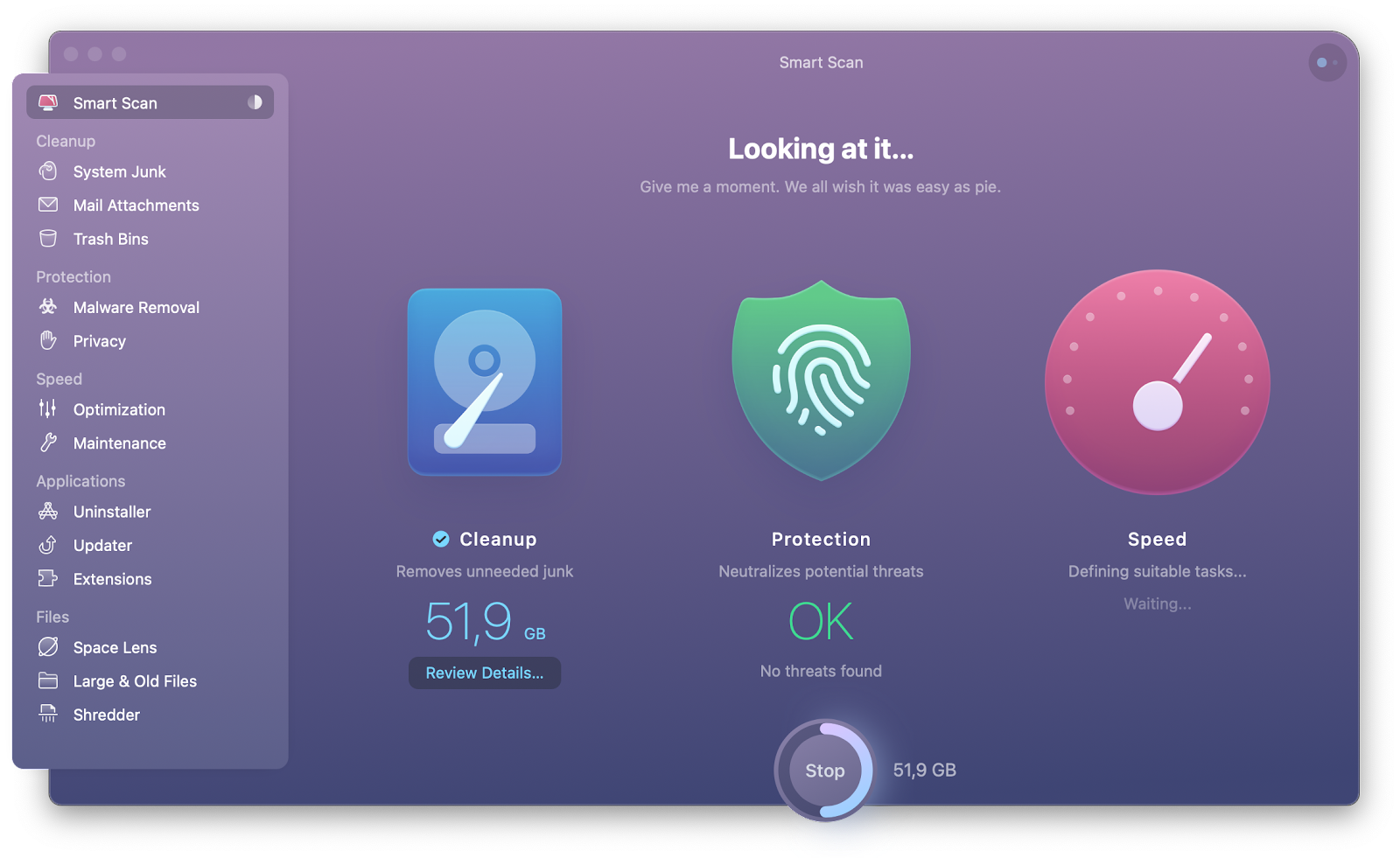
- The location of the last backup it made, in both Unix disk terms and its path,
- The amount of free space on that volume at the start of the last backup,
- How many backups it started, and how many completed successfully, over the period,
- The time elapsed since the last backup completed,
- Figures on the number of files backed up in total, and the range for each backup,
- A list of the total size of data backed up on each occasion,
- A list of the time periods taken to complete each backup,
- A list of the time intervals between each backup starting,
- The total number of new backups made, and of old backups deleted,
- The number of error messages over the period.