In this post, let’s talk about how to download and convert .m3u8 file to any other format such as TS, MP4, MOV with VLC player on Mac.
VLC Streamer is designed to work on your local wifi network, and the free helper app has to run on your Mac or PC. Full Specifications What's new in version 2.47 (3533). VLC media player is a highly portable multimedia player for various audio and video formats (MPEG-1, MPEG-2, MPEG-4, DivX, mp3, ogg.) as well as DVDs, VCDs, and various streaming protocols. It can also be used as a server to stream in unicast or multicast in IPv4 or IPv6 on a high-bandwidth network.
The steps are very straight forward, at the end of this page you will see a video to it, feel free to give it a watch and let me know if you have further questions!
Step 1. Open on Chrome, Right Click, Choose “Inspect“
Vlc Streamer Download Mac Os
Simply open the video url you’d like to download and convert with Chrome Browser, right click and choose “Inspect” option.

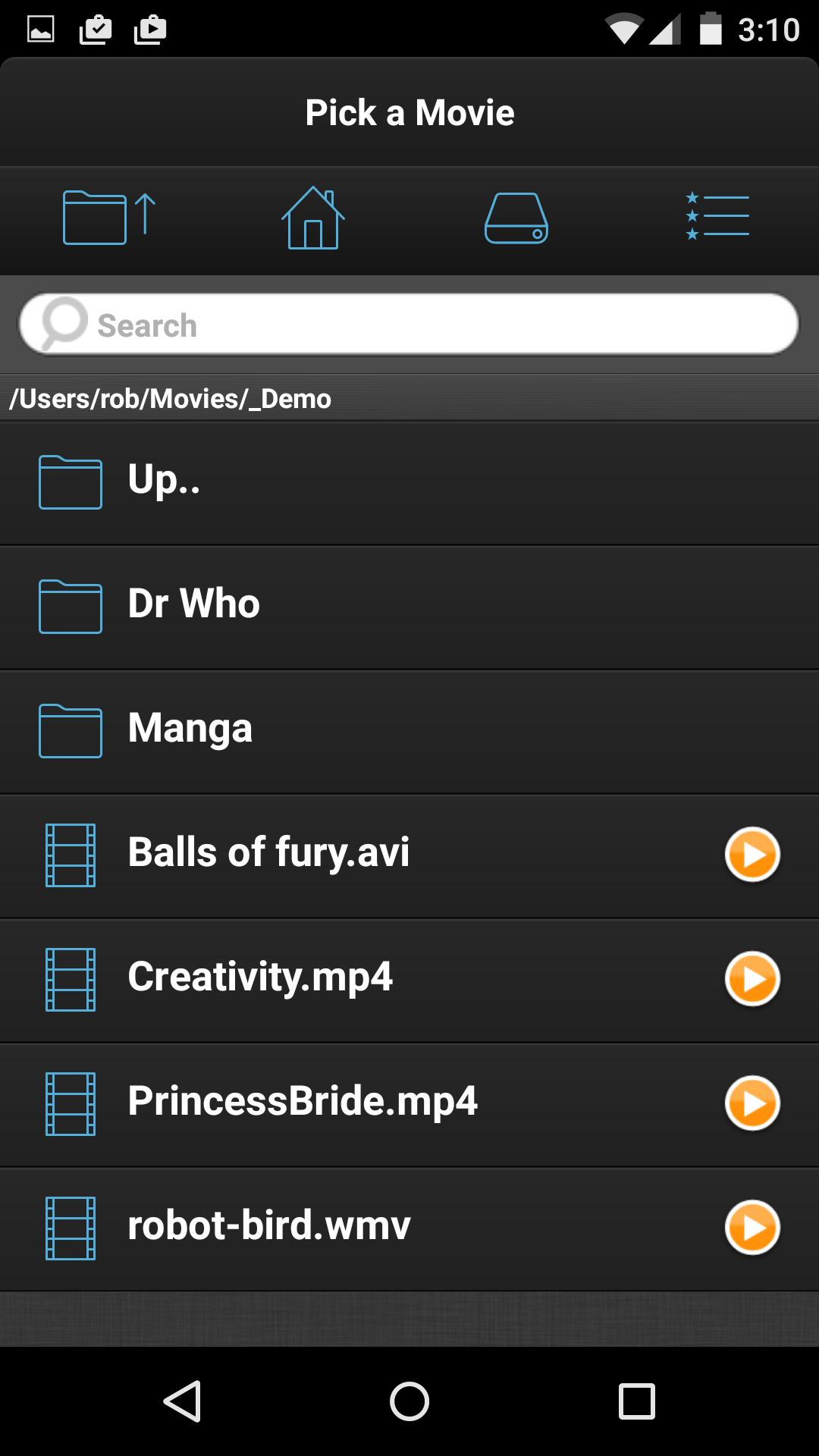
Step 2. Choose Network, Search “m3u8”
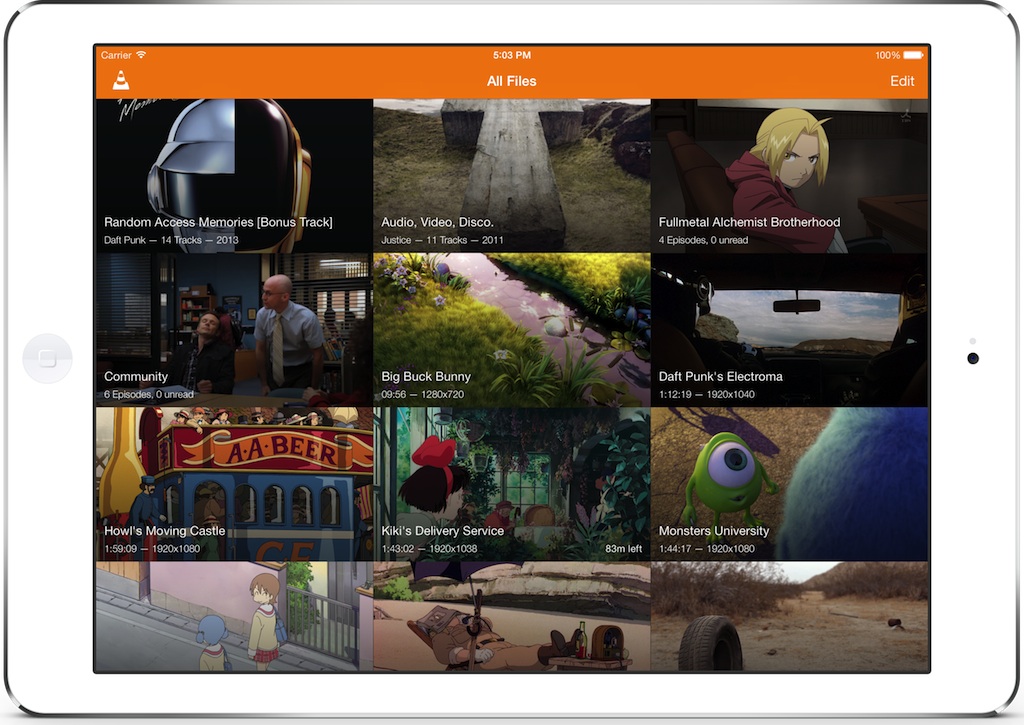
Under the new window just opened, pick the Network option then in the search box type “m3u8“.
If nothing shows up, simply refresh your page and it should be able to load right away.
Step 3. Copy m3u8 URL
Click ‘playlist.m3u8‘ in the search result, on the right hand side, you should see a long Request URL, copy this URL, we are almost done!
Step 4. Download VLC Player, Install, Open
VLC is great video player and packed with powerful tools, you can download it for FREE here.
Vlc Streamer Free
Step 5. File – Open Network
Go to file on top menu, choose Open Network option, and in the new window, under URL section, paste the URL you copied earlier, check “Streaming/Saving” box and click on settings.
Step 6. Name your video, Pick file type
Under settings, give the video a name and choose a file type, I normally go with TS then convert to MP4 or MOV later, this prevents VLC from crashing during streaming and saving. When you’re done, click OK.
Step 7. Wait for the process to finish
At the bottom, you will see the process has begun, just wait for the bar to finish, this process depends on how long the video is, if it’s short, it will finish fast, if it’s a long video, you might have to wait for a while.
Once the process is done, your file is ready to go, in this case, I saved it on my desktop, so the TS file will be save on my desktop.

Step 8. Convert to Other Formats
Vlc Streaming Download
You can either use the .TS file or use other tools to convert the file to any other formats such as MP4, MOV.
I use this tool called “iSkysoft Video Converter“, however, there are many other tools out there, simply pick the one you like and convert the file.